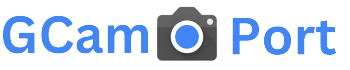| App Name | Google Camera (GCam Port) |
| Latest Version | v9.6 |
| MOD Features | All Features |
| Size | 400 MB |
| Genre | Photography |
| Publisher | Google LLC |
| Update | Yesterday |

The camera on Android phones used to be great. However, after software updates, many users noticed a drop in quality. If you are facing the same issue, don’t worry! You can improve your camera performance by installing the GCam Port application.
GCam, or Google Camera, is known for its advanced features and superior image processing. By using this app, you can enhance your photos and videos significantly. Let’s explore how you can install and use GCam Port on your Android Phone to get the best camera experience.
Why Install GCam Port on Your Android Phone?
The default camera app on many Android devices may not always offer the best quality. Sometimes, software updates reduce sharpness, low-light performance, or color accuracy. GCam Port fixes these issues by offering powerful features like Night Sight, Astrophotography, and improved HDR.
To install GCam Port, your phone must have Camera2 API enabled. Without it, the app will not function properly. We will guide you through the installation process step by step.
Lists of Devices
- GCam Port For Asus
- GCam Port For Google Pixel
- GCam Port For Honor
- GCam Port For HTC
- GCam Port For Huawei
- GCam Port For Infinix
- GCam Port For LG
- GCam Port For Motorola
- GCam Port For Nokia
- GCam Port For OnePlus
- GCam Port For Oppo
- GCam Port For Realme
- GCam Port For Samsung
- GCam Port For Sony
- GCam Port For TCL
- GCam Port For Tecno
- GCam Port For Vivo
- GCam Port For Xiaomi
- GCam Port For ZTE
Top Features of GCam Port for Android Phone

Once installed, Google Camera brings several new features that significantly improve your photos and videos. Here are the top benefits:
1. New Material You Design
The updated GCam interface follows Google’s Material You design, making the app look modern and user-friendly.
2. Enhanced Video Stabilization
Videos recorded on your Android phone will be smoother with improved stabilization, reducing shaky footage.
3. Better Night Sight Mode
This mode enhances low-light photography. Your night shots will be brighter, sharper, and more detailed.
4. Astrophotography Mode
Capture stunning images of the night sky, stars, and celestial objects with long-exposure photography.
5. Face Retouching
GCam’s new face retouching feature smoothens blemishes and enhances portraits for a professional touch.
6. Audio Zoom
This feature lets you focus on specific sounds while recording a video, improving audio clarity.
7. Quick Toggles
Easily switch between photo and video modes, or access different camera settings with quick toggles.
8. Improved Lens Blur
The Lens Blur feature is better than before, offering more realistic background blur (bokeh effect) in portraits.
9. Custom Exposure Settings
Manually adjust exposure, brightness, and contrast to get the perfect shot.
10. Support for Advanced Video Codecs
GCam now supports the AV1 video codec, offering better video quality with smaller file sizes.
How to Install GCam Port on Your Android Phone
Step 1: Check Camera2 API Support
Before installing GCam, your phone must support Camera2 API. To check this:
- Download the Manual Camera Compatibility app from the Google Play Store.
- Open the app and check the following options:
- Manual Focus
- Manual White Balance
- Manual ISO
- Manual Shutter Speed
- RAW Support
If all options show a green tick, your phone supports Camera2 API. If any show a red tick, GCam may not work correctly.
Step 2: Download & Install GCam Port
Once you confirm Camera2 API is enabled, follow these steps:
- Click the Download Link above.
- Download the APK file to your phone.
- Open the Downloads folder and tap on the APK file.
- If prompted, enable “Allow Apps from Unknown Sources.”
- Tap Install and wait for the process to complete.
- Once installed, open the GCam App and start capturing high-quality photos.
Troubleshooting GCam Issues
App Crashes or Doesn’t Open
- Try installing a different GCam version from the download page.
- Restart your phone after installation.
- Clear App Data & Cache from Settings.
Night Sight or Astrophotography Not Working
- Ensure your phone is in a low-light environment.
- Enable Astrophotography mode in GCam settings.
Blurred Photos or Focus Issues
- Turn on HDR+ Enhanced mode.
- Use Manual Focus for better results.
Frequently Asked Questions (FAQs)
1. What is GCam Port?
GCam Port is a modified version of Google Camera that enhances photo and video quality on Android devices.
2. Why should I install GCam on my Android Phone?
GCam improves image processing, enhances low-light photography, and offers features like HDR+, Night Sight, and Astrophotography mode.
3. Is GCam Port safe to install?
Yes, GCam Port is safe if downloaded from a trusted source. The APK does not contain malware or viruses.
4. Do I need to root my phone to install GCam?
No, you do not need to root your phone. However, Camera2 API must be enabled for GCam to work.
5. How do I check if Camera2 API is enabled?
Install the Manual Camera Compatibility app from the Play Store and check if all options show a green tick.
6. Can I install GCam on any Android phone?
Not all phones support GCam. Devices with Camera2 API enabled have better compatibility.
7. Will GCam replace my default camera app?
No, GCam works as a separate app. You can use both GCam and your default camera app.
8. Why is my GCam crashing or not opening?
Try installing a different GCam version. Also, clear the app cache or restart your phone.
9. How do I enable Astrophotography mode in GCam?
Go to GCam Settings > Advanced > Enable Astrophotography Mode, then switch to Night Sight mode.
10. Does GCam improve video quality?
Yes, GCam improves video stabilization and supports high-quality video recording with better audio zoom.
11. Why is my GCam Night Sight not working?
Make sure you are in a low-light area. Also, check if Night Sight is enabled in settings.
12. Can I use GCam on older Android versions?
GCam works best on Android 11 and above. Older versions may not support all features.
13. How do I update my GCam Port?
You can download the latest version from a trusted website and install it over the old version.
14. Is there a risk of getting banned for using GCam?
No, using GCam Port does not violate any policies, and it will not ban your device.
15. How do I uninstall GCam if I don’t like it?
Go to Settings > Apps > Google Camera > Uninstall, and it will be removed from your phone.